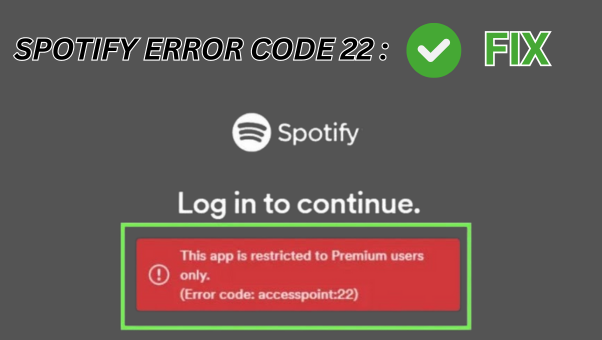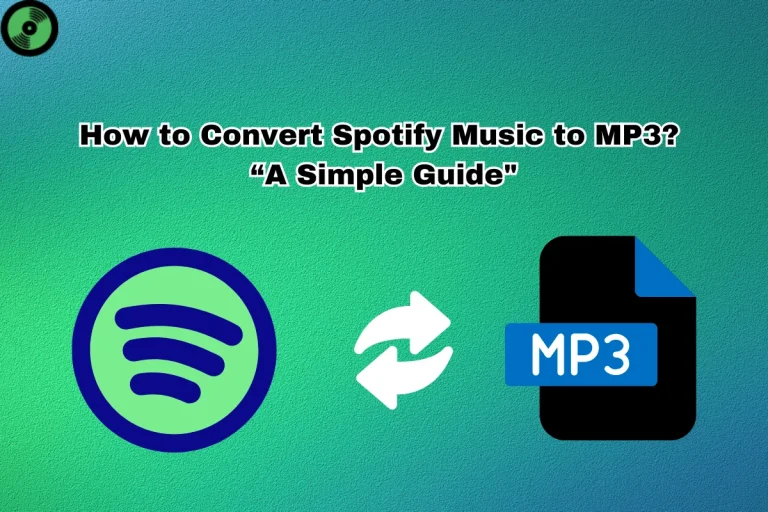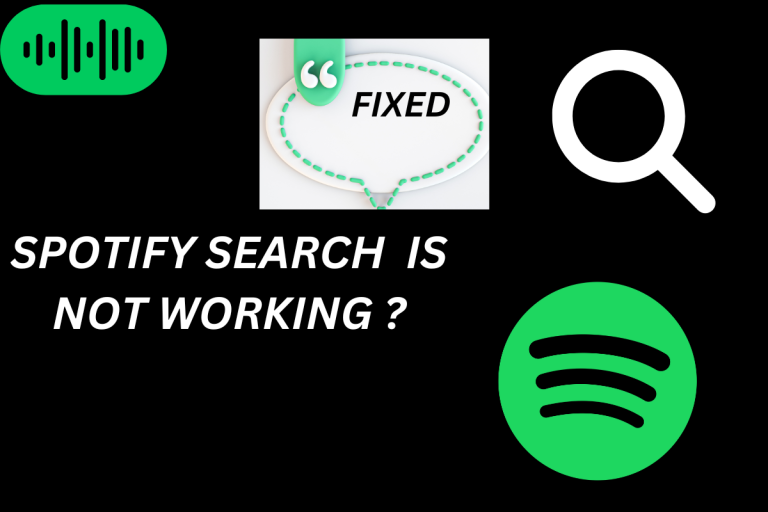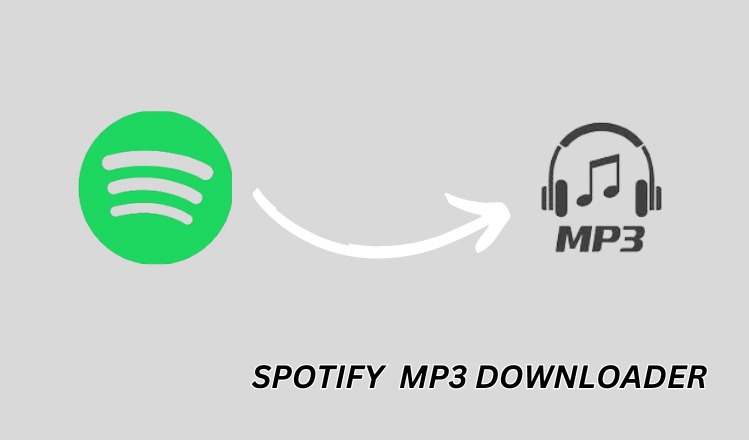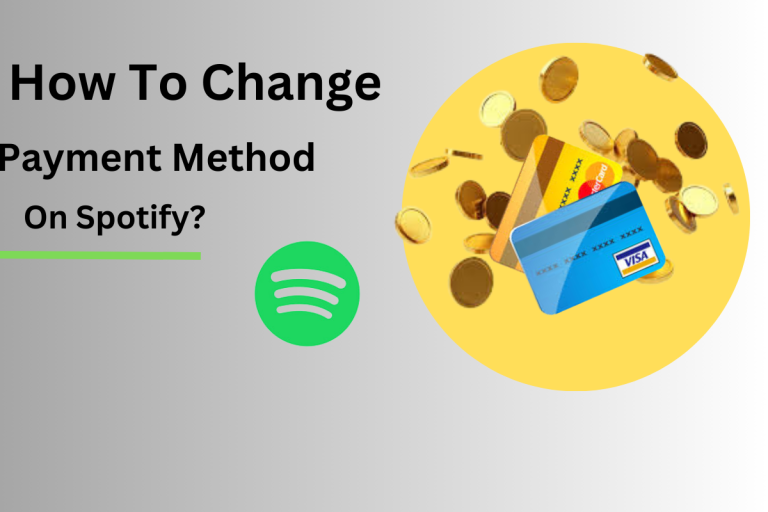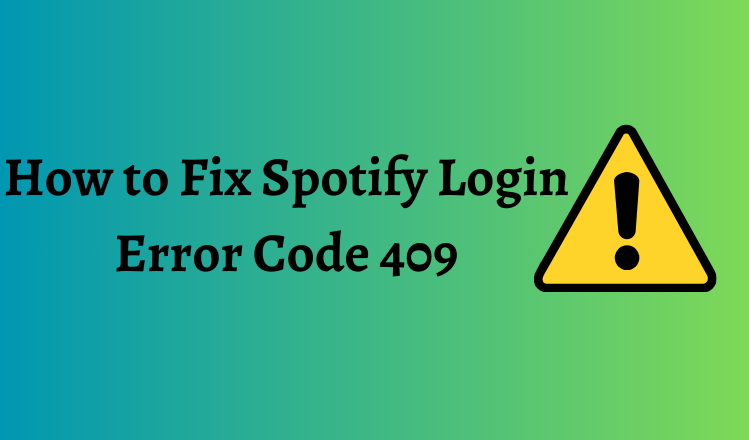If you are seeing an Spotify error code Access Point 22 on Spotify when you try to log in on your computer? This error only affects the Spotify desktop app, not the iOS or Android versions. You might still need help logging in even if you have Spotify Premium. In this guide, you’ll find easy steps to fix the “Error code: accesspoint22” on your PC (Windows/Mac).
Why does Spotify show the Access Point 22 error?
If you’re using an older version of the Spotify desktop app (before April 2021), like versions before 1.1.59, you might get the Access Point 22 error. Spotify has stopped supporting these older versions to improve the user experience. So, if you’re seeing this error, you’ll need to update your Spotify app to the latest version (1.1.59 or newer). Make sure your computer’s operating system is also up-to-date. In the meantime, you can still listen to music and podcasts using the Spotify Web Player.
Check Your Internet Connection:
- Make sure your device is connected to the internet and the connection is strong.
- Try loading other websites or apps to confirm that your internet connection works properly.
- If using a Wi-Fi connection, consider restarting your router or connecting to a different network to rule out any network issues.
Restart the Spotify App:
- Close the Spotify app completely on your device. This may involve swiping it away from your recent apps list or force-stopping it through your device’s settings.
- Once the app is closed, reopen it to see if the issue persists. Sometimes, restarting the app can resolve temporary glitches or errors.
Update the Spotify App:
- Check if there are any updates available for the Spotify app on your device’s app store (e.g., Google Play Store for Android devices, App Store for iOS devices).
- If there’s an update, make sure to get it. Updates usually fix problems and make the app work better, which might help with your issue.
Clear App Cache (for Mobile Devices):
- If you’re using Spotify on a mobile device (e.g., smartphone or tablet), you can clear the app cache to resolve certain issues.
- You can clear the app cache on Android devices by going to Settings > Apps > Spotify > Storage > Clear Cache.
- On iOS devices, you may need to uninstall and reinstall the app to clear the cache, as iOS doesn’t provide a direct option to clear the app cache.
Log Out and Log Back In:
- Signing out of your Spotify account and signing back in can refresh things and fix problems.
- Open the Spotify app and navigate to the settings or account menu.
- Find the option to log out of your account, then log back in using your credentials.
Reinstall the Spotify App:
- If none of the above steps work, you can uninstall and reinstall the Spotify app on your device.
- This process can vary depending on your device’s operating system but generally involves long-pressing the Spotify app icon and selecting the option to uninstall or delete it.
- Once the app is uninstalled, visit your device’s app store to reinstall Spotify. After reinstalling, log in to your account and check if the issue persists.
Conclusion
In conclusion, if you’re encountering the Spotify error code Access Point 22 on Spotify, it’s likely due to using an outdated desktop app version. To fix this, make sure to update your Spotify app to the latest version (1.1.59 or newer) and ensure your computer’s operating system is up-to-date. If the issue persists, try troubleshooting steps like checking your internet connection, restarting the app, updating the app, clearing the app cache, logging out and back in, or reinstalling the app. Following these simple steps, you can resolve the error and enjoy uninterrupted access to your favorite music and podcasts on Spotify.