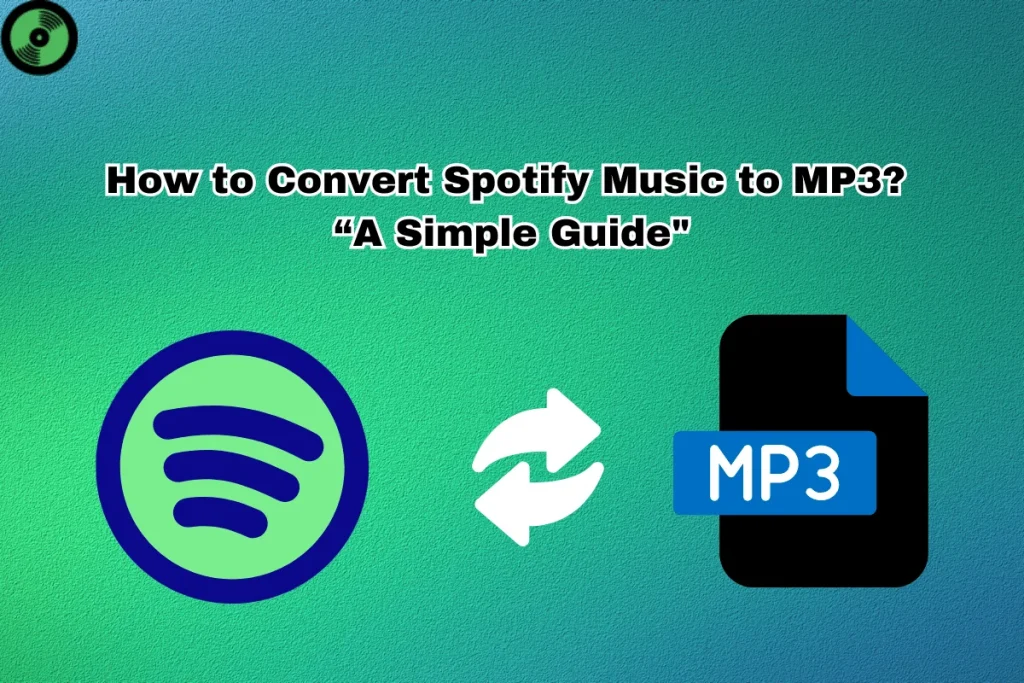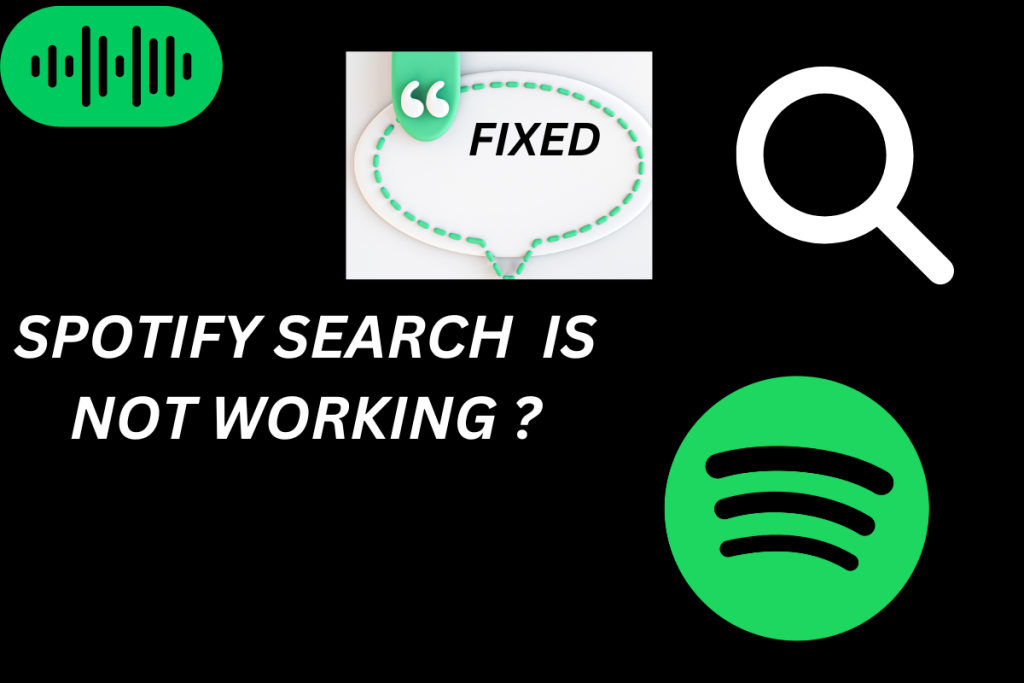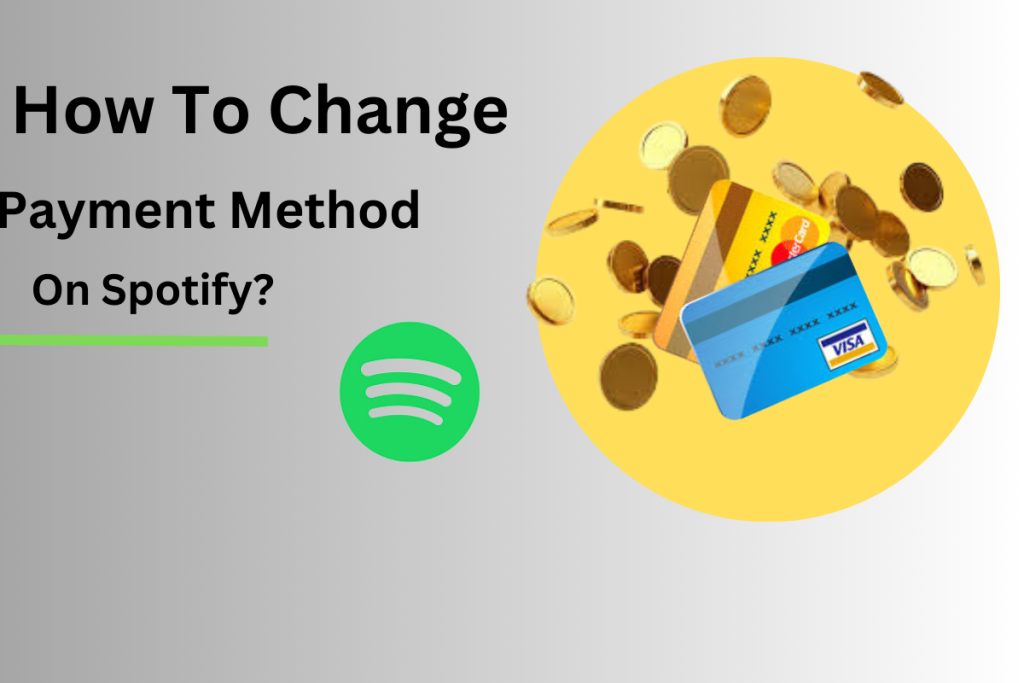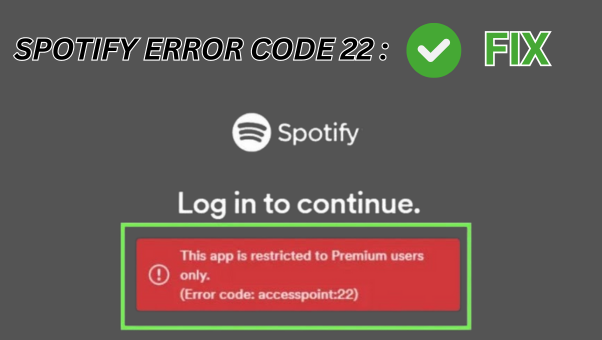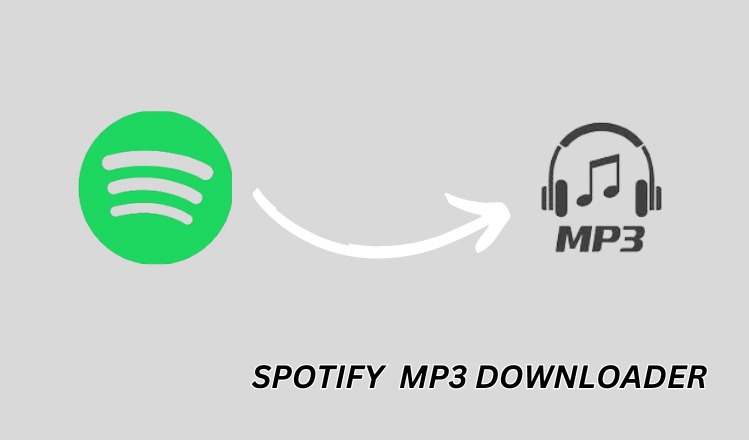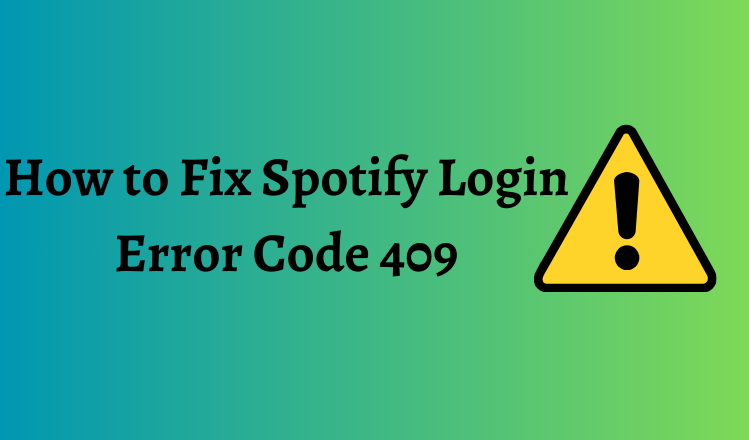How to Convert Spotify Music to MP3 A Simple Guide
What is Spotify, and Why Do People Love It? Spotify is one of the world’s most popular music streaming platforms. It offers a massive library of songs, podcasts, and playlists that can suit any mood or taste. Whether you love upbeat pop, soothing jazz, or the latest hits, Spotify has it all. Plus, it’s easy…
Spotify Search Not Working?
When encountering the issue of “Spotify Search Not Working,” it typically means users are unable to effectively utilize the search feature within the Spotify application or platform. This issue can manifest in various ways, such as search results not loading, searches returning no results, or the search feature itself being unresponsive. Internet Connection Issues Verify…
How to Update Your Spotify Payment Method
Spotify offers free music streaming, but you need a premium plan to download songs or remove ads. Switching Spotify payment methods can be tricky, especially on mobile. Instead, use a web browser—it’s a bit long but straightforward. If you’re on Android, you can update payment details in the Google Play Store. This is useful if…
How to Solve the Spotify Error Code (Access Point 22)
If you are seeing an Spotify error code Access Point 22 on Spotify when you try to log in on your computer? This error only affects the Spotify desktop app, not the iOS or Android versions. You might still need help logging in even if you have Spotify Premium. In this guide, you’ll find easy…
What is Spotify Downloader?
Spotify Downloader is a handy and free tool that lets you save your favorite Spotify songs in MP3 format. It’s an online service, so you don’t need to install apps or extensions. Simply paste the link of the Spotify track, playlist, or album you want to download on the Spotify Downloader website. The tool is…
How to Fix Spotify Login Error Code 409
Spotify is one of the most popular music streaming services, providing access to vast libraries of songs, podcasts and more. But users occasionally encounter issues like Spotify Login Error Code 409 that prevent accessing your account. This error can occur on both mobile and desktop if there are connectivity problems or device conflicts. Thankfully, there…